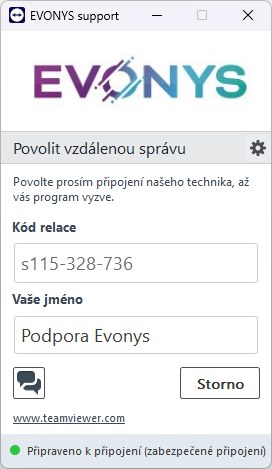1) Po kliknutí na odkaz se Vám otevře stránka se stahováním TeamViewer QS, kde se píše „Stáhnout TeamViewer nyní“ – pokud je vše v pořádku, TeamViewerQS se Vám automaticky začne stahovat, což poznáte podle zbarvujícího se kolečka Stahování. Kolečko postupně zmodrává a když je stahování dokončeno, tak se vrátí do výchozí podoby a program je stažený a připravený ke spuštění, což můžete udělat buďto poklepáním na jeho název v okně Stahování nebo jeho spuštěním ze složky, kam jste ho stáhli (výchozí umístění je složka Stažené soubory/Downloads).
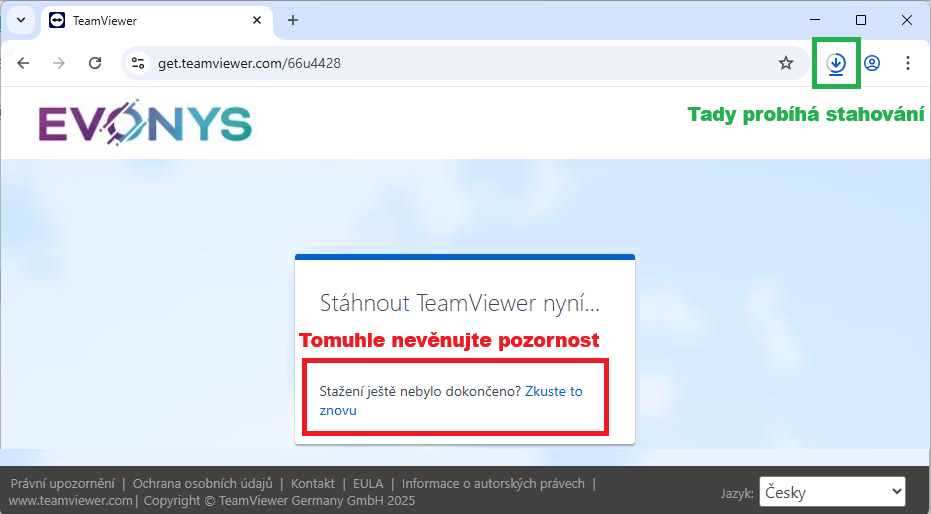
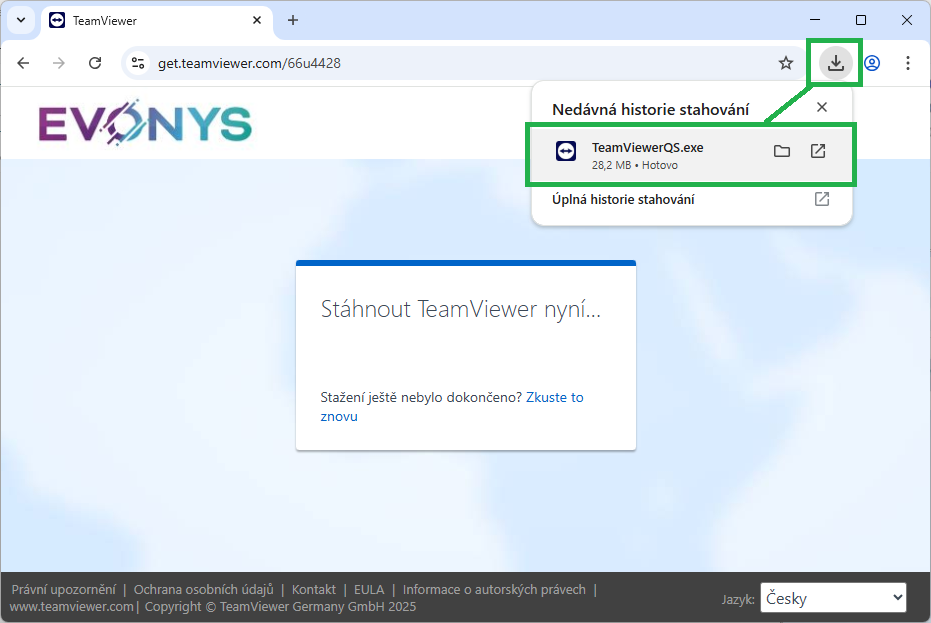
2) Po spuštění programu se může zobrazit výzva „Chcete této aplikaci povolit, aby prováděla na vašem zařízení změny?“ -> je potřeba vybrat Ano, protože jinak se program nespustí a nebudu se k Vám moct připojit. Následně je potřeba odsouhlasit licenční podmínky EULA a DPA kliknutím na pole se zatržítkem a následně potvrdit Pokračovat/Continue.
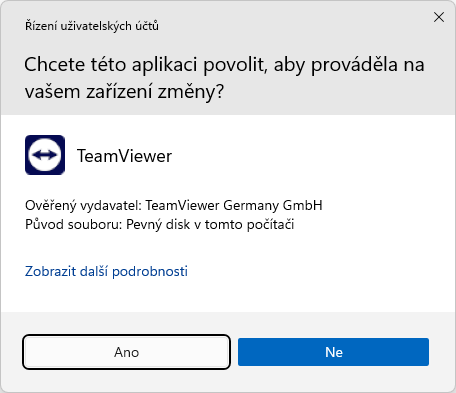
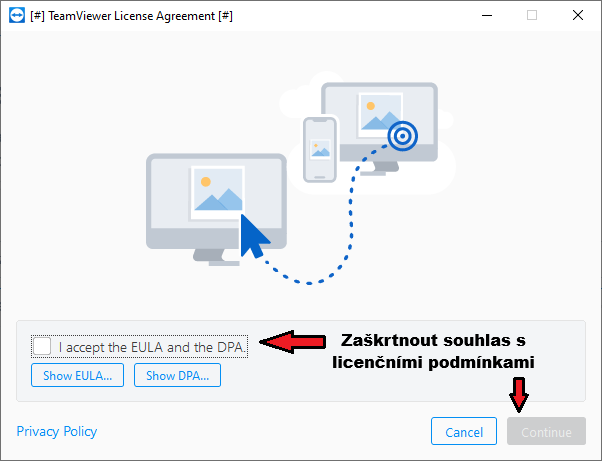
3) Pokud jste všechno udělali správně, program se spustí a vy uvidíte okno podobné tomu níže. Pokud je dole zelený puntík a nápis Připraveno k připojení (zabezpečené připojení), pak je vše v pořádku a můžu se k vám připojit. Kód relace mi nemusíte hlásit. Může se stát, že budu potřebovat program spustit v tzv. elevovaném režimu (Správcovský režim), v tom případě se program restartuje a znovu Vás vyzve k odsouhlasení licenčních podmínek s tím, že se připojuje jiný uživatel.